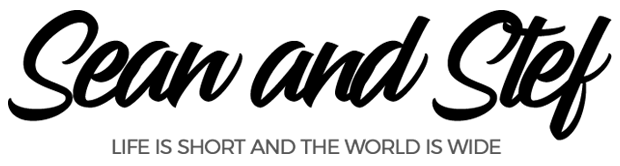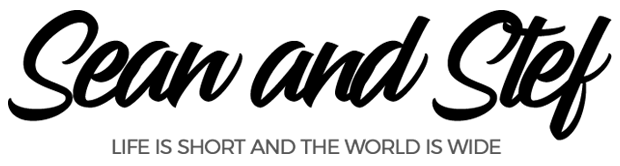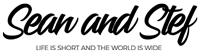Learn How To Vlog With Your Phone Lesson 11: Add Speed Changes
What Will I Learn?
In this lesson, you will learn how to create speed changes within your video footage. I will show you how to add a speed ramp to your clips to create excitement in your clips.
Learning Objectives:
• Learn how to create a speed ramp.
Prior Knowledge:
This training series is for all beginning vloggers or video creators. No prior knowledge is necessary. I am going to walk you through all the steps needed to publish your very own story to YouTube.
Want more training? Check out: http://makebettervlogs.com
Click Here to Download Hitfilm Express: https://fxhome.com/hitfilm-express
Check out our Cruise Vlogs here: https://seanandstefirl.blog/category/cruise-vlogs/
Learn How To Vlog With Your Phone Lesson 11: Add Speed Changes Video Transcript
Stefanie Mullen: 00:07 Hi, everyone. Stef here from Sean & Stef IRL. This video’s going to continue our training series on how to vlog with your phone, and this episode’s going to continue our talks about editing. Now, there’s a lot that goes into the editing process, so I’m going to break it down to smaller chunks so it’s easier to understand and easier to follow along.
This part of the editing process is all about fine-tuning our rough cut in HitFilm Express. Now, this fine-tuning process is going to be a two-step technique. I showed you technique number one in the previous tutorial. In this tutorial, I’m going to show you technique number two, which is all about speed changes. We like to call those speed ramps.
Now, before we get into that, if you are joining us for the first time today, make sure you go ahead and check out all the other episodes in this tutorial series. I’m going to go over everything from the gear I recommend to all the techniques I recommend to finally publishing your video to YouTube.
Let’s talk about the fine-tuning process in HitFilm Express. Now, fine-tuning is where you’re going to start trimming, you’re, start getting rid of video, and we’re going to be talking about speed changes today. Now, before we do any of that, I’m going to mention this again, I mentioned in the last video, editing and doing this process is like pottery. Pottery, with pottery, you start out with a lump of clay. It starts out as nothing. It’s just a lump, which is very similar to video, but as you work with your pottery and you work with your clay, it slowly becomes this beautiful vase. Just like in editing, the more you do it, the more you cut, the more you trim, the more beautiful your story’s going to become. Don’t get overwhelmed here. Just take it in small chunks, and you’re going to be just fine. You’re going to do great.
Let’s jump over to HitFilm and get started. Before we start, I want to mention that I am working on a PC, but HitFilm Express works in both Mac and PCs, so no matter what kind of computer you’re working on, you’ll be able to use HitFilm Express.
As you see here, we have already started doing our trimming. We’ve already done our trimming of our first dissection. If you’ve missed that, you don’t know what anything I’m talking about, what’s trimming, go ahead and check out the previous tutorial where I show you all the techniques on how to trim your video and get where we are right now.
We’re here to talk about speed changes. I want to zoom in here on our first clip, which is going to be the slow motion clip. Now, I’m going to be showing you speed changes on slow motion, but you can use speed changes no matter where you are. You can use it on regular motion clips. It doesn’t matter.
Here we are zoomed in on this slow motion clip. Let’s talk about speed changes. Let me get over here where we can see our clip. All we’re doing with the speed change or a speed ramp is basically going from one speed, speeding it up, and then going back to the speed that we just had it. With a slow motion clip, we’re going to go slow, fast, slow. We’re going to ramp to fast, and then we’re going to go back down to slow. How do we do that? How do we create this really cool speed change? Well, it’s really simple.
What we’re going to be doing is we’re going to basically take our blade tool, and we’re going to make two cuts. The first cut’s going to be … Let me zoom out a little bit more. The first cut’s going to happen where you want your footage to start, for a slow-mo footage where you want it to speed up.
Here’s my footage. I have this slow motion, and before we get there, let’s probably not even start it until we see this little boat here. Let’s go ahead and trim this. Oops. Let’s trim this clip to here first. Do the ripple delete gap. We want our footage to be, what be speed here, and then we want it to, let’s just do a fast, let’s do a fast motion first. Let’s go fast, slow, fast. I like that.
Let’s go down here. We’re going to be fast, fast, fast, fast, fast until about, how about right here. This is where we’re going to stop, and we’re going to go slow, so it’s going to be fast, slow, fast. Bring up your cut tool. Press C, and I’m going to make a cut here. Now, press V for your selection tool, and I want you to right click on this part of your clip, and I want you to come up here to speed duration.
Now, here’s where you’re going to change your speed. I want to point out a few things. Right now, it says it’s 100%. That means it’s going the speed that is in your timeline. We can speed it up to 200, 300, 400, five, six, thousand. You can speed it up to 2,000 to make it really, really fast. You can speed it up.
Here’s what I want to warn you: Never speed down. Never slow down your footage with your speed duration. It’s not going to work. It’s going to look really bad. The rule of thumb is, you can always speed up your footage. You can’t slow it down. If you want slower footage, you’re going to have to actually shoot in slow motion. Don’t put your speed at 25% or 50%. It’s just not going to work. Speed up, good. Speed down, no good. Don’t do that.
Here’s our speed duration. We want to speed this up. We’re going to speed up this first part of the clip. You can put any number in here that you want. Let’s try 500%. We’re going to ripple delete that gap so it shrinks everything up. Now we have something that looks like this.
Comes across. Slow motion. Yeah. Love that slow motion, and then we probably want to start it here and probably do fast again, so let’s bring up our cut tool, cut, press V, and then we want to do another speed duration at the end here. Maybe we’ll make it go even faster. Maybe we’ll make it go 800%. Now we have this, so it’s fast, fast, fast, fast, fast, slow it down, slow it down, slow it down, fast, fast, fast, fast, fast. What do you think? That was pretty easy. Let’s keep moving. Let’s do a ripple delete gap here. Let’s bring all of our other clips up.
Here we have our cheers. We don’t want to do a speed change on that one, but you could if you wanted. Now we have our pilot boat coming across here. Let’s first let’s trim it to about right here where it’s actually coming into frame. Let’s do that first. Let’s do the ripple delete gap. Now we have it. Now, do we want to do slow, fast, slow? Let’s do the same thing we just did. Let’s do fast, slow, fast.
Again, remember, I said you can do this any way you want, so let’s do fast until about right here. Sounds good. Press the C tool. Make a cut. Press your V tool. Bring up your selection tool. Right click. Do speed duration, and then change this to a new speed. Let’s try 800. Then let’s ripple delete that gap. We’ve got this. We’ve got fast, fast, fast, fast, fast, slow down, slow it down, slow it down. How about right here, we make it go fast again. Again, press your C tool. Make another cut. Press your V tool to bring up your selection tool, and then make your last part of your clip be fast again, so then it goes fast.
Like I said, we can make this super fast by like 1000%, or make it even faster than that. We can do 2000%. Now we’ve got, roop. Now we’ve got sort of fast, slow it down, slow it down, slow it down, and then zoomy. Just like that. That’s your speed change. Let’s bring rest of our edit there. Now we’re not going to worry about Snapchat yet. Then it goes into my vlog, my vlog talking.
That’s it. That’s how you do a speed change. You’re going to be making two cuts. That’s it. You make your first cut, do your first speed change. You have your second part of your cut, and then you’re going to make, wherever you want your last speed to happen, you’re going to make another cut. That’s all. Like I said, you can do this on regular motion footage. You don’t have to do it just on slow-mo. It can be wherever you want it to be, and you have this really cool edit.
Now, from here, you would continue to work your way down trimming and adding speed changes in wherever you feel the need to do that. Doesn’t matter where you do it. Remember, there are no rules for your story. You can make it how you want to make it.
Join me on the next tutorial where we talk about finally adding our Snapchat and vertical video in. It’s going to be fun. Once again, I’m Stef from Sean & Stef IRL. If you would like more vlogging tips, go ahead and check out makebettervlogs.com. Also, if you are interested in purchasing a PDF downloadable version of this training series, check the links in description.
Thanks so much for watching, guys. Don’t forget to like, share, and subscribe.