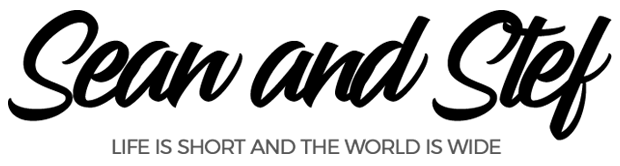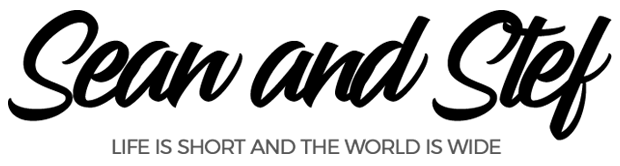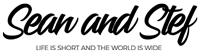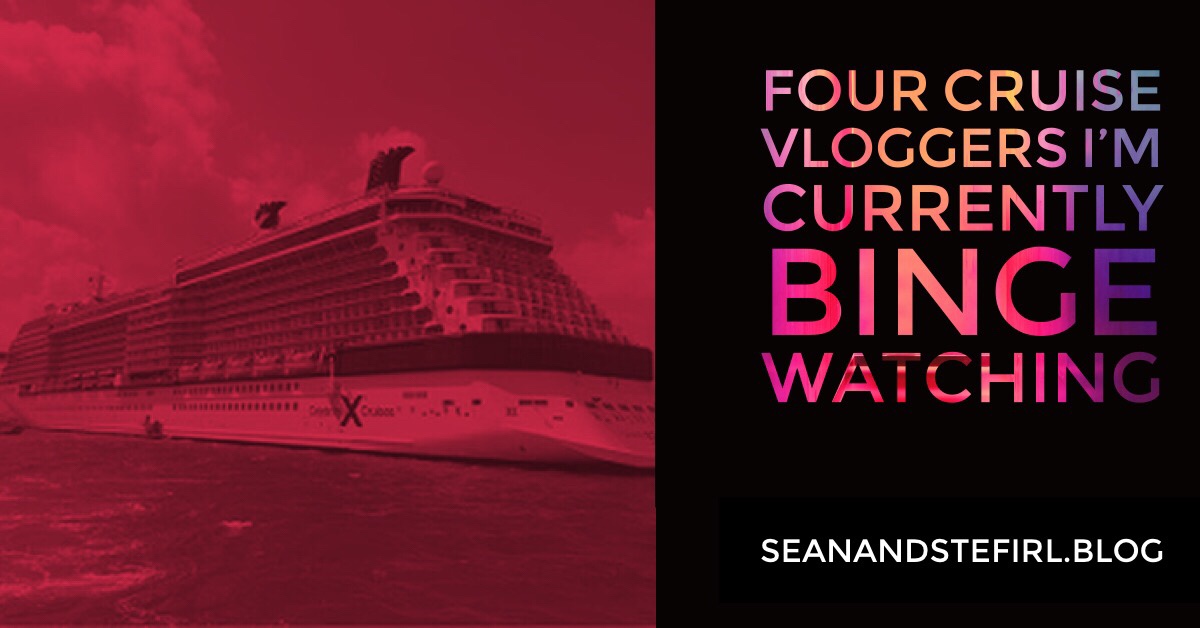Learn How to Vlog With Your Phone Lesson 06: Create a Project
What Will I Learn?
In this lesson, you will learn how to create your first project in Hitfilm Express. I will go over the project settings and explain the different options you can choose from when creating your project.
Learning Objectives:
• Learn how to open Hitfilm Express.
• Learn how to create a project.
• Understand the options available including size and frame rate.
Prior Knowledge:
This training series is for all beginning vloggers or video creators. No prior knowledge is necessary. I am going to walk you through all the steps needed to publish your very own story to YouTube.
Want more training? Check out: http://makebettervlogs.com
Click Here to Download Hitfilm Express: https://fxhome.com/hitfilm-express
Check out our Cruise Vlogs here: https://seanandstefirl.blog/category/cruise-vlogs/
Learn How to Vlog With Your Phone Lesson 06: Create a Project Video Transcription
Stefanie Mullen: 00:07 Hi everyone. Stef here from Sean and Stef IRL. This video will continue our training series on how to vlog with your phone. And in this episode, we’re going to continue our talks about editing.
Now there’s a lot that goes into the editing process so I’m going to break it down into small chunks so it’s easier to understand and easier to follow along. And this next part of our editing process is all about creating a project in Hitfilm Express.
Now if you are joining us for the first time today, go ahead and check out all the other episodes in this training series. I’m going to go over everything from the gear I recommend to different editing techniques to get your vlog published to youtube.
And like I just mentioned, this is all about creating a project inside Hitfilm Express. So let’s jump over to Hitflim and get started.
Now first things first, we need to open Hitfilm. If you have not yet downloaded Hitfilm Express check the links in the description and download your copy today. Now once you have it downloaded and installed, all we need to do is open it. So go ahead and fine it wherever you’ve stored. Go ahead and find it. I have mine down here in my taskbar. Now I’m working on a PC but Hitfilm Express does work on Mac and PC so no matter what kind of computer you’re working on, you’ll be able to use Hitfilm Express.
Alright, so now wherever it’s saved, I’m going to click on it and it’s going to open. This is the opening screen right here. You’ll see the logo pop up and then you’ll see a bunch of different videos here. This is a bunch of different training videos here. I definitely recommend you checking these out. There’s some great techniques on here. Once you get the editing process done first then come back and learn these new advanced techniques.
Okay. So we’re in Hitfilm. What do we do next? How do we start a project? Well all we’re going to do is we’re going to come up here and we’re going to click on this button that says new. So click on that. A dialogue box is going to pop up talking about your projects settings. Don’t get overwhelmed here. I’m going to break this down into, explain to you what’s going on here.
What you’re seeing here is how your project’s going to be. So what your final project is going to basically be when you export to youtube. So from this you have to choose a couple different things. I’m going to pull this down.
The first thing you need to talk about is you need to choose your size of your project. Is your project going to be HD or are you going to do a 4K project. That’s the first decision you have to make. Now I’m going to be working on an HD project so I’m going to choose HD.
Now the second thing you have to think about to yourself is, “What is going to be my FPS?” Now, what does FPS stand for? It stands for frames per second. An easy way to think of frames per second is like when you were in school, maybe you made an animation flip book like with Post-it notes. You know how you had to stack a bunch of Post-it notes up to make a ball bounce on the very bottom. So you’d flip it and it’d make a ball bounce on the animation. So those Post-it notes are your frames. Think of it that way. So we’re thinking of frames per second. We’re thinking of how many pictures did our phone take to create one second of video. So did your phone take 23.976, 24 frames, 25 frames and so forth.
Now I know that my footage is going to be 29.97 so that’s what I’m going to choose now. But you can change these project settings later on down the road if you find out that your footage is different. Alright. So I’m choosing 1080 29.97. I’m going to click on that. It’s gonna change all of this stuff here. Now you don’t have to worry about any of this stuff unless you want to make a custom size. Everything’s done by choosing my template. So now all I had to do is click start editing.
And there you go. That wasn’t too difficult now was it? Now our project is open and ready for us to stop editing. So join me on the next part of our series where we learn how to import our footage into Hitfilm.
Once again, I’m Stef from Sean and Stef IRL. If you would like more vlogging tips, check out makebettervlogs.com. Also, if you would like to purchase a downloadable pdf of this series, check the links in the description.
As always, thanks so much for watching. Make sure you like, share, and subscribe.