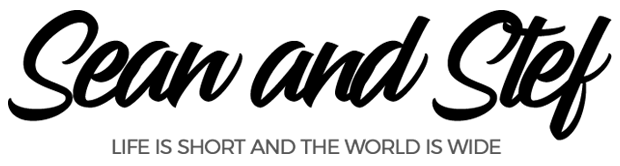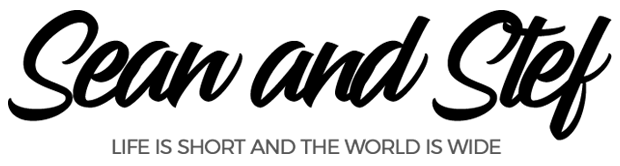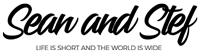Learn How To Vlog With Your Phone Lesson 16: Exporting to Youtube
What Will I Learn?
In this lesson, you will learn how to export your finalized edit to upload to Youtube.
Learning Objectives:
• Learn how to export your video from Hitfilm Express.
• Learn how to import your video into Youtube.
Prior Knowledge:
This training series is for all beginning vloggers or video creators. No prior knowledge is necessary. I am going to walk you through all the steps needed to publish your very own story to YouTube.
Want more training? Check out: http://makebettervlogs.com
Click Here to Download Hitfilm Express: https://fxhome.com/hitfilm-express
Check out our Cruise Vlogs here: https://seanandstefirl.blog/category/cruise-vlogs/
Learn How To Vlog With Your Phone Lesson 16: Exporting to Youtube Video Transcript
Stefanie Mullen: 00:07 Hi everyone. Stef here from Sean and Stef IRL. This video’s going to continue our training series on how to vlog with your phone. This episode’s all about exporting our video out of HitFilm Express so we can upload it to YouTube. Now, if you are joining us for the first time today, make sure you check out all the other episodes in this training series. I’m going to go over everything from the gear I recommend to the editing techniques I recommend to publish your video to YouTube. And like I just mentioned, this is all about exporting our video out of HitFilm so we can upload it to YouTube. Let’s jump over to HitFilm, and get started.
Now, before I start, as always I want to point out that I am working on a PC, but HitFilm Express will work on both Mac and PCs. No matter what kind of computer you’re using, you’ll be able to use HitFilm Express. All right. Before we start talking about anything else, I have to say congratulations, you have made it. You have already created your very first edit. You should be so proud of yourself. Seriously, so proud. You have come so far and learned so many different techniques that this has got to feel amazing. So congratulations.
Now, let’s get our video out of HitFilm so we can upload it to YouTube. Let’s go ahead and do that. How do we do that? Well, the very first thing we’re going to do, if you remember we were talking about effects, and we were talking about ins and outs, well that’s what we’re going to do first. We’re going to create an in and an out on our video. How do we do that? Well, in your timeline down here, you’re going to move your play head to the beginning of your video, and you’re going to press the letter I. Okay. Then, you’re going to come down to the end of your video … Oops, I went too far, and I’m too far. Got to zoom out. Then you’re going to come down to the end of your video and you’re going to press the letter O. Okay.
You’re going to see here, you’re going to see, it’s kind of hard to see on mine, but you’ll see where there’s a light gray, and you’ll see where there’s dark gray. This is the out, and then at the other end is the in. Now, I always like to put my play head where the out is, and I like to zoom in, just to make sure that your out is actually at the right point. You can see that mine is not, so now I can come up here to my timeline bar, and I can move this until it’s exactly at the end of my video. We’re going to go back to the beginning and do the exact same thing. I’m going to zoom out a little bit so I can quickly get to the beginning, come here, and we’re going to zoom in again on our play head, and just make sure that we have our in point at the very beginning of our video as well. Let’s go ahead and do that. I think I lost it. All right. It is actually at the beginning of our video.
Once you have your ins and your outs positioned, you’re ready to export. How do we do that? Well, once your ins and outs are set, you’re going to come right here, and there’s a little filmstrip icon right here. It has these little brackets. That’s what we’re going to be exporting, our in and out area. We’re going to click on that, and it’s going to come up with a dialog box. This looks familiar, doesn’t it? You’re going to say Go to Export. Now, if you had something else in here and you want it to be gone, you can actually highlight everything, say Remove Tasks, then go back to your edit and hit that same button again. This helps me so I don’t get confused, so I’m going to hit this again. It’s going to say Go to Export, and this is my final video right here.
It says editor.mov. It’s going to have a preset here, and it’s going to talk about … It’s the same thing that we did when we were doing our transcoding. Here’s where it’s going to be different. We don’t want the GoPro CineForm codec any longer. We want to pull that down, and we want to choose the one that says YouTube 1080p HD. Go ahead and choose that, and then we’re going to say where do we want this saved. I’m going to save it here on my drive. I’m going to call this vlog final, as soon as I can get this to be. I’m going to call this Vlog Training Final. I’m going to say OK. Now I’m ready to go. All I need to do now is simply hit Start Exporting, and that’s it. If I scroll down here, you’ll see that it started exporting, all right, and that’s all.
Once this is finished exporting, then I’m going to show you, we’re going to jump into YouTube really fast, and I’m going to show you how to get your video up there. Exporting’s very simple. Make your ins and outs first. In, out, click on that little filmstrip with the in and out logo. It’s going to bring you to your export window. Make sure you change your preset to YouTube 1080p or 4K if you’re doing YouTube 4K, then save it where you want to save it, and then say Start Exporting.
Now, let’s talk about YouTube. While this is exporting, I’m going to show you what happens in YouTube. You go to youtube.com, just like this. You would log into your account, wherever your account is. All right. I want you to see right here at the very top, this is where you’re going to upload. You’re going to create a video right here. You’re going to click on this. You’re going to say Upload Video, and then you’re going to drop your file in here and you’re going to start the upload process. It’s so, so easy. That could not be any easier. All right. Now you’re done. Your very first YouTube video is finished. You did it. You are amazing. You should be super proud of yourself. I’m proud of you, and I’m just I’m so proud of you. I’m just so ecstatic that you have made it this far. You should just be so happy.
Again, I’m Stef from Sean and Stef IRL. It has been an absolute pleasure walking you through the steps for you to create your very own vlog from your phone. Remember, this is a journey, and that journey will get easier and easier and easier. Just keep at it, and you will be amazed at what you can create. Once again, thanks so much for watching guys. Don’t forget to like, share, and subscribe.