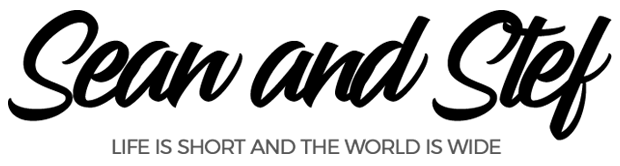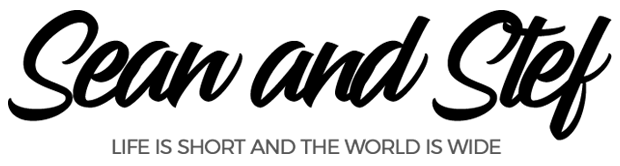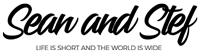Learn How To Vlog With Your Phone Lesson 08: Transcode Your Footage
What Will I Learn?
In this lesson, you will learn all about transcoding. Transcoding is optional but learn the reason why it is so important when shooting video with your phone. I will go over why transcoding is important and then I will walk you through all the steps for transcoding different types of footage.
Learning Objectives:
• Understand why transcoding is important.
• Learn how to transcode HD footage.
• Learn how to transcode slow motion footage.
• Learn how to transcode 4K footage.
• Learn how to transcode snapchat or vertical video.
Prior Knowledge:
This training series is for all beginning vloggers or video creators. No prior knowledge is necessary. I am going to walk you through all the steps needed to publish your very own story to YouTube.
Want more training? Check out: http://makebettervlogs.com
Click Here to Download Hitfilm Express: https://fxhome.com/hitfilm-express
Check out our Cruise Vlogs here: https://seanandstefirl.blog/category/cruise-vlogs/
Learn How To Vlog With Your Phone Lesson 08: Transcode Your Footage Video Transcription
Stefanie Mullen: 00:07 Hi everyone, Stef here from Sean and Stef IRL. In this video we’ll continue our training series on how to vlog with your phone, and this episode continues our talks about editing. Now there’s a lot that goes into the editing process, so I’m going to break it down into small chunks, so it’s easier to follow along, and easier to understand. And this part of the editing process is all about transcoding our footage inside Hitfilm Express. Now, if you are joining us for the first time today, go ahead and check out the other episodes in this training series. I’m going to go over everything from the gear I recommend, to the editing techniques I recommend to publish your video to YouTube. And like I just mentioned, this is all about transcoding our footage in Hitfilm Express, so let’s jump over to Hitfilm and get started.
Now, you can see we’ve already imported all of our footage. If you have not imported your footage, go ahead and check the last tutorial where I talk all about importing your stuff into Hitfilm Express. Alright, let’s talk about transcoding … oh yeah, by the way, I’m working on a PC, Hitfilm Express will work on both Mac and PC, so no matter what kind of computer you’re working on, you’ll be good to go
Alright transcoding, I want to quickly explain what transcoding is and why it is an important step in editing. Okay, our phones, here they are, they’re great. They’re wonderful at capturing footage, we get some great stuff, they’re portable, they’re always in our pockets, and they shoot really, really nice video. Alright well, they may shoot great video for a phone, but they don’t shoot great video for our editing software. Why is that? Well, the reason is, is because of something called variable frame rate, alright. Our phones shoot something … you remember we were talking about the frames per second? Our phones shoot at something that’s variable, so it goes up, it’s high, it’s low, it’s high, it’s low, it’s high, it’s low, it’s all variable, it’s all over the place. Our phones shoot in variable frame rate to save space. Great for our phones, terrible for our software.
Why is it terrible? Because our software doesn’t like when things do this, okay. Editing software likes everything to be constant, it wants it to be one frame rate, that’s it. So if you have a variable frame it’s going to make your computer run really hard, so you’re going to have stuttering when you’re doing your editing, you can have audio drift, there’s a bunch of different things that can happen. So we want to take our footage from variable … doing this, to making it constant. And that’s where transcoding’s going to come in. And we are in luck, because transcoding inside Hitfilm is really, really easy.
Now before we start the transcode process, I want to say transcoding is somewhat optional. You don’t have to do this. You could put your footage into your timeline and start editing right now. However, you’re going to have some problems, alright. You’re going to have some stuttering when it comes to finding your points to edit … and like I said I mentioned audio drift. There are some other things that can happen too. I definitely recommend transcoding your footage, but again it’s not a necessity to start editing. But you’re going to thank me later when you want to take your phone and literally throw it through your monitor because you’re going to be so angry that nothing’s working. So transcode now, save yourself headaches later on down the line.
Now, we’ve already created our project, like I said we’ve already imported all of our footage. So now the very next step we have to do is we’re going to organize this out. Because there’s some clips that are going to be handled a little bit different than other clips. The very first thing we want to do is, we want to create a folder, and I’m going to create a folder that’s called Regular Footage, okay. And then I’m going to create a second folder … not inside that folder, delete that. I’m going to create a second folder and I’m going to call this, Slow Motion. So this is going to be all of our slow motion footage. I’m going to create another folder that is my vertical video, or Snapchat … Snapchat or vertical video. And then I want to create one more folder and I’m going to name this … and I keep putting it inside … I’m going to call this folder 4K, alright.
So I’m doing an HD project, but I have shot footage on my phone that’s 4K, because are phones do do 4K footage. But when I do my transcoding, I want everything to be transcoded the way it was delivered. So if it was delivered in HD, I want to transcode it in HD. If it was delivered in 4K, I want to transcode it to 4K, because it’s going to give us some room to play, and resize and reposition. I don’t want to take that away. Just because I’m working in the HD timeline, doesn’t mean I want to lose how my footage was shot, alright so we … that’s fine, we can do that. But we have to separate everything out because they’re all going be kind of taken a little differently.
So the very first thing I want to do, is I want to find all my slow motion footage. Well how do I find that? Well, what you’re going to do, is your going to first look at the frame rates here. And you’re going see it says 29, 29, 29, 30, oh here’s one that says 60. That’s actually slow motion. So I want to look for all of my clips that are 60 or 120 … some of your phones my do 120 frames per second. But I know for sure is for 60. So what I’m going to do is, I’m going to move this up, because I’m looking for all of my slow motion clips first. We’re going to do something special to these first. So, I’m going to hold down my control key, an I’m going to go find all of my 60s, so let’s just look for all the 60 second clips. This won’t take you very long. Just run your mouse over the numbers and when you see a 60 just grab it. Make sure you’re holding control or command if you’re on a Mac.
That’s going to allow you to select more than one. I’m just running through here, grabbing everything that’s 60 frames per second. I didn’t shoot a lot of slow motion in this day, so I don’t have a lot. But I do want to make sure I grab all of my slow motion that I have. So let’s go ahead and separate everything out, there’s another one. Alright, so once you have all of your 60 frames per second clips selected, scroll back to the top so you can see your folders. Grab the first highlighted one and drag all of them into your slow motion folder. So now all of my 60 frames per second files are right here, perfect. Alright that’s step one.
Now lets go grab all of our Snapchat or vertical video, if you have any. They’re pretty easy to find because they are like this. Alright, there are … Snapchats I love because I don’t have a lot, I know they’re at the end. And they have a really cool filter, so they’re easy to find. Alright, so I have all my Snapchats selected. So I’m going to grab those and drag those into the Snapchat or vertical video folder. And now I’m going to look for … now I want to find all my 4K files. Now I’m looking at … instead of frames per second, I’m going to be looking for 3840. And again, I’m going to go and I’m going to select all those that are 3840. And you’ll notice that all of my clips that aren’t … that I’m not talking to the camera, are 3840. So my phone was shooting in 4K the whole time, but I’m not going to make a 4K project, so I want to make these separate. So we’re just separating all these out.
So now I have all of my 4K files selected, so I’m going to grab the top and drag it into my 4K folder. Now all I need to do is … I can highlight the first … and these are going to be all my HD, my 1080 clips, so I can select them all holding shift and then drag those into my regular footage. I can also call this … let’s just call this HD. So now I have 4K footage, HD footage, slow motion, and my Snapchat or vertical video, alright. Now all we need to … let’s work with our slow motion footage first. We need to change something here. So I want to twirl down this folder here, and I want you to see this 60 frames per second. I want to show you what’s happening right now. If I pull this open, and I can show you here with Sean. Alright, and I play this through, watch what happens.
Pay attention to this ball right here, see how that’s not in slow motion? That’s in regular motion. So we want to make this in slow motion, so how do we do that? Well we have to tell Hitfilm that it’s a different frame rate. To do that, I’m going to click on this little sprocket right here, it’s going to bring up the media properties for my clip, and I’m going to deselect this little check mark. So turn that off, and I’m going to change the frame rate from 60 to 30, alright, or 60 to 29 … 60 to 30, that’s fine. Now watch what happens, if I rewind this, watch the ball, now it’s in slow motion. Now if you have slow motion files on your phone, most likely the audio is not going to match your slow motion movement. Don’t worry about the audio, you’re going to put music there, and you won’t have to worry about it. Just keep in mind that you’re audio is also not in slow motion. So your not getting [inaudible 00:08:15] … you’re not getting audio like that on your phone. But you will get slow motion video just like this.
So we’re going to quickly go through each of these and change the frame rate from 60 to 30, really fast. Alright, so now all of my slow motion files have been changed to the frame rate of my project, perfect, easy peasy. So now these will actually transcode to slow motion. So I’ll have the slow motion files after my transcode is done. Now let’s talk about the transcode process, we’re going to be running … we’re going to basically be running two definitely batches here. We’re going to be running an HD batch and we’re going to run a 4K batch. So we’re going to have to do two. Now to run your HD batch, here’s what your going to do, you’re going to take all of your HD files … that’s going to include your HD, your slow motion, and your Snapchat or vertical video. Okay, these are all in HD. So you see 1280 there, 1920 by 1080 there and then 720, 1920 by 1080, these are all HD clips.
So what we’re going to do is, we’re going to grab all of these clips and we’re going to pull them over here into our timeline. So pull down my HD folder, select my first one, go to the bottom, and hold down shift, highlight them all, and then drag those in. Okay, that’s the first part. And then we’re going to go down here, we’re going to move our play head, that’s this white bar right here. I’m going to move it down to the end. And then I’m going to grab my slow motion files. So let’s go ahead and close the HD folder … oops, nope. Open up my slow motion files, select the first one, and hold down shift and select the last one. Put my HD files here at the end, and then move your play head again down here past your HD files, and I like to leave a little bit of space. And I’m going to put in my Snapchat or vertical video files. Throw those down here at the end.
So now I have all of my … and if I zoom in here a little bit, now I have all of my Snapchats here and then my slow motion, and then finally I have my regular HD footage at the very, very beginning. So what we’re going to be doing, is we’re going to be handling these a little different. So I’m going … what I’m going to do now … not including my Snapchat files down here … I want to start here, and I want to select all of my slow motion and my HD files. Do not select your Snapchat files yet. Alright, so we’re going to highlight all of these, you’re going to make a selection box … if you didn’t see how I did that, I just clicked in the dark gray area, held down on my mouse, and made a selection box and selected my HD footage, and my slow motion footage, okay, that’s the very first thing.
Now with those highlighted what we’re going to do, is we’re going to come up here and you’re going to click on this little tab that says export … click over here. Now before we do any kind of importing into here, I want you to come over here to these pre sets and I want you to find the pre set that says GoPro Cineform YUV 10 bit MOV. Sounds like a lot but you’ll find it right here. When you see that GoPro Cineform codek I want you to right click, and I want you to say make default. That’s going to make this little check mark right here, so GoPro Cineform YUV 10 bit MOV. Right click and say make default. You should have a little check mark right next to the GoPro Cineform codek right here. Once you have that check mark, we’re going to go back to our edit, so you’re going to click on the edit tab.
Now on highlighted clips … on one of the clips, it doesn’t matter which one. Right click on any clip that you see there, and click this button that says add to export queue. So right click on any of your clips, click add to export queue. A little dialog box is going to pop up and you’re going to say, go to export. So now all of your files have been put in the export queue right here, they’re all right here. And the very first thing we have to do before we start doing anything else, is we have to tell these where to be saved. So all I’m going to do is, I’m going to click here in the first, I’m going to press control A, select them all … or command A if you’re on a Mac. So select all of your clips, come over here, all you need to do is click on one of these. I’m going to click on it. And now I’m going to tell these files where to go. So I have a … lets put it in my Stef Vlog. Let’s make a new folder called converted files.
And then inside my converted files, I’m going to make a day six folder, because this is day six that we’re working on, day six. Send that now, I’m going to say save. So now all of my files are going to go to that day six converted file on my hard drive. That’s the very first thing we need to do. Now you want to deselect everything, these are ready to go. Don’t touch any more of these. Now what I want you to do, is I want you to go back to your edit, and I want you to scroll over to your Snapchat files, which are right here for me. I need to zoom in on mine, because I can’t see them right now. And I want you to now highlight all of your Snapchat or vertical video files. So forget about all of the other stuff, deselect everything, highlight … make a selection box and highlight these files. Now right click on these files and say add to export queue. Say go to export. Now if we scroll to the bottom of these. You’re going to find that you’re gong to see your Snapchat files entered.
The way I can see my Snapchat files, is that I have different file names from IMG. So my files from my phone come as IMG files. My Snapchats come in with some like random letters and numbers. So here they are right here, I’m going to highlight them all. So either click the first one, hold down shift, and then click on the last Snapchat vertical video. And we’re going to be changing these from GoPro Cineform … I’m going to click on that, and you’re going to change this to GoPro Cineform 12 bit with alpha, right here. Okay, with alpha MOV, this is the one we want. So you’re changing it from the other GoPro Cineform codek to one with an alpha. Now why are we doing that? Let me pause. We’re adding an alpha channel in because our vertical video is going to be sitting on a transparent background. We want to take our vertical video from this way, to flip it up this way. To do that we want to keep a transparent background. By adding an alpha channel in there, we’re keeping the transparent background.
So we want to make sure that all of our vertical video files are GoPro Cineform with alpha. Now once we have all these done, we don’t want to change anything else. We want to deselect everything, now we’re ready to start our first export batch. So we’re going to go all the way to the top, you’re going to highlight the very first file, and you’re going to say start exporting. And if I roll this over here, you’re going to see your exports start to happen, right here.
Now this is going to take some while … it takes some time … it’s going to take a while to do. I have 204 files, I believe, in here, total that I’m doing. So I know that my export process is going to take me about … I don’t know … I started it at one, and it finished around 10:00 at night. Let Hitfilm do it’s thing. We’re going come back and we’re going do this second part of our export process. But let this continue, let it keep going. Go grab a snack, go grab a nap. I usually do this at night, where I just set it up, I let it go, and then I’m ready to edit the next day.
Again it just depends on how many files you have, how much you’re exporting, and how much you’re transcoding. Set it, forget it, walk away, come back when it’s finished. So let this finish, and then I’m going to finish up our second part with our 4K footage after this is done.
Alright, so I’m going to stop this … I’m not going to let it keep going to finish the export. You would let yours finish all the way through. But I’m going to suspend this so I can jump to the next part. We have to do the 4K footage. So when this is finished, you would join me now, where I am now. So let me go and I’m going to … first thing we’re going to do is we’re going to remove all of these that are already finished. So if these are already finished press control A or command A if you’re on a Mac and hit delete or remove tasks. You want this to be empty. Alright, so let’s go back to our edit window. We’re going to scale out here so we can see everything, we’re going to select everything, I want to say delete everything out of my timeline. And I’m going to twirl up my Snapchat or vertical video folder. Now, what we are going to do is, we’re going to change our project settings so we can export at 4K. If you don’t have any 4K footage, don’t worry about this step.
The last step was your final step and you’re ready to move on to the next part of our training series. If you have 4K footage, this is what you’re going to do next. With a blank timeline, I’m going to … and everything’s blank, I’m now going to go back to my project. And I’m gong to change my project settings to a 4K file size. I’m going to come down here, and I’m going to scroll down. I’m going to go 4K UHD, 30 frames per second.
It’s going to change it to 3840 by 2160, so I can say apply. Now my footage … my project here has been changed to 4K. And here are my 4K files, 3840 by 30 frames per second. Now I can hold down … click the first one, hold down shift, and select all of my 4K files, I’m going to bring those in, just like I did for the HD files. I’m going to drop them on my timeline. Now, with these all highlighted, I want to go back to my export and I want to make sure the GoPro Cineform YUV 10 bit MOV is selected, should still be selected from your last time you did your export.
Go back to edit, let’s select all of these clips. We’re going to right click, and we’re going to say add to export queue. This little dialog box is going to pop up. You’re going to say go to export, now all of your files have been added in here. You should be saving to the exact same location you did for your last conversion, which is perfect. So now all we have to do is click on the first one and say start exporting. Again, you’re going to let this run through, set it, forget it, and then you’re ready to come back and start editing. And that’s transcoding. Again this process is optional, you don’t have to do this. You could start editing right way, but I definitely recommended this to save yourself a headache down the road, when your in the … knee deep in the editing process and you’re just frustrated as all get out because you can’t move your play head, you can’t find anything, it’s just going crazy. So transcode now, save yourself some headaches down the road.
And that’s it, that’s transcoding. Basically Hitfilm’s going to do all the work. It’s really not hard. It may seem like a lot of work but it really isn’t. You’re just basically right clicking, putting your files in, and exporting and letting Hitfilm do its thing. So join me for the next part of our series where we start creating our first rough cut for our vlog. Once again I’m Stef from Sean and Stef IRL. If you would like more vlogging tips check out makebettervlogs.com. Also if you’d like to purchase a downloadable PDF version of this training series go ahead and check the links in the description. Once again, thanks so much for watching. Don’t forget to like, share, and subscribe.