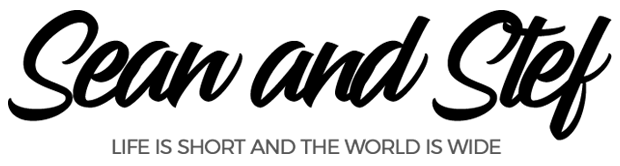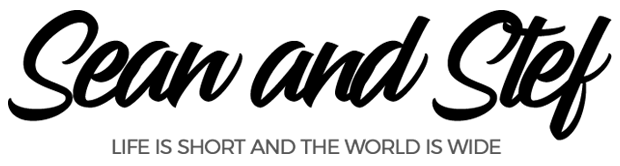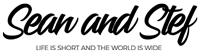Learn How To Vlog With Your Phone Lesson 15: Titles & Text
What Will I Learn?
In this lesson, you will learn how to create titles using the text tool in Hitfilm Express.
Learning Objectives:
• Learn how to create simple titles in Hitfilm Express.
Prior Knowledge:
This training series is for all beginning vloggers or video creators. No prior knowledge is necessary. I am going to walk you through all the steps needed to publish your very own story to YouTube.
Want more training? Check out: http://makebettervlogs.com
Click Here to Download Hitfilm Express: https://fxhome.com/hitfilm-express
Check out our Cruise Vlogs here: https://seanandstefirl.blog/category/cruise-vlogs/
Learn How To Vlog With Your Phone Lesson 15: Titles & Text Video Transcript
Stefanie Mullen: 00:07 Hi everyone, Stef here from Sean and Stef IRL, and this video will continue our training series on how to blog with your phone. And this continues our talks about editing and there’s a lot that goes into the editing process. I’m going to break it down into small chunks, so it’s easier to understand and easier to follow along. And this part of the editing process is all about adding titles in text to our video in HitFilm Express. Now before we begin, if you are joining us for the first time today, make sure you check out all the other episodes in this training series. I’m going to go over everything from the gear I recommend to the editing techniques I recommend to get your video published to YouTube. And like I just mentioned, this is all about titles and text in HitFilm Express. Let’s jump over to HitFilm and get started.
All right, before we go on anything else, as always, I want to make sure you know I’m working on a PC, but HitFilm Express works on both Mac and PC. So no matter what kind of computer you’re working on, you’ll be able to work with HitFilm Express. Alright, we’re talking about titles and text. So, building basic titles in HitFilm is very easy. So what we’re gonna do is we’re going to go back here to our media tab right here. Okay? I’m going to just gonna shrink up all these things and we’re going to click on this New, right. And we’re going to create something called a composite shot right here. So click on that, and then you’re going to make sure this is to the same specifications that your video is. So mine’s 1920 by 1080 by 30. That’s perfect. So say Okay.
Now in this composite shot, don’t get scared here. We’re going to add our text. To do that we’re going to come right here. It says new layer. I’m gonna say new layer and of course we’re going to be choosing text, so I’m going to choose text. Here you’re going to make your size. Now when I pick my size, I try to pick it the same size as my video. So it’s 1920 by 1080. But again you can choose any size that you want there. So now there’s my text.
Now to put my text into this box, we’re going to come over here and click on A, this little A icon, and then I’m going to click here and then I can just type Sean and Stef. That’s our first title. And then we can select everything and we can come over here and go over to the text box. And we can work with the size so I can zoom it up. And we can also work with the text font. So right here. So there’s Sean and Stef, right about there. That looks perfect.
And we usually use two titles on our title sequences. So all I would do is I would come up here, say new layer, text. Again, make sure the size is correct. Say okay. And then I’m going to just type in here “in real life.” And now I want to move this down. I’m going to come over to the controls. This is the same as our video. And I’m going to move the position down just like that. Then we can go back to our text, I can highlight everything, I can change the font and then I can change the sizing. And maybe I want to change the [letting 00:02:57] a little and spread it out. There we go. Okay. So now we have Sean and Stef In Real Life, and I can move up the Y. There we go. And maybe I’ll move over the X just a little bit. Alright, so there’s our two titles. Okay. That’s our composite shot.
Now if you go back over here to your media, you’re going to see your composite shot was created right here. This is going to be your title. So now we can go back. We can actually close this composite shot out and go back to our editor. Now we can drag this composite shot just like if it was actual video and stick it in. Just like that. That’s how easy it is.
All right, so now we have this title. It comes across, which looks awesome. Now we can work with the .. Maybe I want to center this a little more so I can come over here. Let’s center that right there. And we can work on this the same way we work with other videos via zoom out. We can come over here and shorten it. Maybe we only want it to be until I put down my cup of coffee. So let’s grab the end and shrink it up and do it just like this. So where’s the end of where I put my [inaudible 00:04:05]. And we want the text to stop right here.
Maybe we want it to keep going until Sean’s coffee is down. That’s fine. We can do that too. All right, so now we have … This is what we have so far. Maybe that title’s on there a little bit long. So let’s shorten that up just a little bit. Let’s put it right here. Maybe right there when I look up, right here where it goes off the coffee mug. Let’s end the title right there. That looks like a good place to end. Okay. So then it goes like this. Like that, okay? So that’s it. You just quickly added a title to your video and you can go and add these wherever you want. Sometimes we put in hashtags and other different types of texts. So that’s how you do it. You go to a composite shot and then you add your text layers, then you can work from it from there. And that’s all. That’s it. We’re almost there.
All right, we are so close. We only have one more thing to talk about and that’s exporting. You are like this close, so I’m so proud of you. All right. I’m Stef from Sean and Stef IRL. If you would like more vlogging tips, check out, makebettervlogs.com. Also, if you were interested in purchasing a PDF version of this training series, check the links in the description. As always, guys, thanks so much for watching. Make sure you like, share, and subscribe.